Google-Shopping ist das beliebteste Pendant zu Amazon und somit wirklich wichtig für jeden, der online Produkte verkaufen möchte.
Wir erklären dir in diesem Artikel Schritt für Schritt, wie du Google Shopping einrichtest.
Den Google Ads Account erstellen
Damit du eine Google Shopping-Kampagne erstellen kannst, musst du im ersten Schritt einen Google Ads Account erstellen. Folge den Anweisungen, die Google dir vorgibt.
Wenn du bereits einem Google-Account besitzt, kannst du dich mit diesen Zugangsdaten einloggen.
So kannst du deine Conversions tracken
Damit du weißt, wie gut oder schlecht deine Kampagne performt, solltest du das Conversion Tracking aktivieren. Hierdurch werden alle wichtigen Conversions aufgezeichnet, sodass du deine Erfolge später auswerten und eventuelle Optimierungen durchführen kannst.
Im Bereich „Google Ads“ klickst du auf den Menüpunkt „Tools“, der sich im oberen Bereich befindet. Dort findest du zudem unter „Messungen“ denn Punkt „Conversions“, den du nun anklicken musst.
Um eine neue Conversion anlegen zu können, klickst du auf das „+“-Zeichen oben links und danach auf „Website“. Es erscheint eine neue Seite, in die du die folgenden Daten eingeben bzw. einige Dinge auswählen musst:
- Wähle „Kauf“ im Feld „Kategorie“ aus.
- Danach gibst du einen Namen für die Conversion ein.
- Im Feld „Wert“ klickst du „Unterschiedliche Werte für jede Conversion verwenden“ an.
- Danach wählst du bei der Zählmethode „Alle“ aus.
- Als „Conversion-Tracking-Zeitraum“ wählst du „30 Tage“ aus.
- Beim „Tracking-Zeitraum für View-through-Conversiond“ gibst du „1 Tag“ an.
- Unter „In Conversions einbeziehen“ wählst du „Ja“ aus.
- Das „Attributionsmodell“ setzt du auf „Positionsbasiert“.
Nun musst du das Conversion-Tag einrichten. Dir stehen hierzu drei Möglichkeiten zur Verfügung, wobei wir die Methode „Google Tag Manager verwenden“ empfehlen. Diesen findest du hier: https://tagmanager.google.com
Die Einrichtung des Merchant-Centers
Während du im Ads-Konto die Kampagne anlegst, musst du das Merchant-Center für die Festlegung der Produktliste (auch „Datenfeed“ oder „Produktfeed“ genannt) verwenden.
Den Account für das Merchant-Center legst du hier an. Folge einfach den dortigen Anweisungen.
Nachdem du dich im Merchant-Center angemeldet hast und der Account bestätigt und freigeschaltet wurde, sind folgende Schritte notwendig:
- Wähle aus, wo dein Unternehmenssitz ist und wie dein Unternehmen heißt. Außerdem ist die Eingabe der URL notwendig.
- Wähle die gewünschten Kontaktdetails aus.
- Bestätige die Nutzungsbedingungen.
- Danach musst du deine URL bestätigen. Dies ist wichtig, damit Google erkennt, dass du nur deine Produkte bewirbst und keine fremden. Füge hierfür einfach das HTML-Tag im <head>-Bereich deiner Website ein.
Um das Merchant-Center nutzen zu können, musst du zudem verschiedene Voraussetzungen erfüllen. Ist dies nicht der Fall, kann es passieren, dass dein Account gesperrt wird. Folgende Nutzungsbedingungen sind einzuhalten:
- Der Kaufvorgang muss per SSL-Verschlüsselung erfolgen.
- Der Kunde muss sofort die Abrechnungs- und Rückgabebedingungen finden.
- Du musst angeben, wie der Käufer dich erreichen kann.
- Der gesamte Ablauf beim Kauf muss einfach und klar strukturiert sein.
- Die von dir angebotenen Produkte müssen den Richtlinien für Google-Shopping-Anzeigen entsprechen.
- Alle Produkte, die du anbieten möchtest, müssen verfügbar sein.
- Damit der Käufer sich gut zurechtfindet und nicht versehentlich in die Irre geführt werden kann, musst du die Seite in der jeweiligen Landessprache zur Verfügung stellen.
So erstellst du den Produktfeed
Damit deine Produkte anerkannt werden und du diese ohne Probleme verkaufen kannst, solltest du beim Erstellen des Produktfeed einige Dinge unbedingt beachten. Wir erklären dir, worauf es ankommt.
Beim Einreichen des Produktfeed kannst du zwischen den folgenden Optionen wählen:
- Google Tabellen
- Geplanter Abruf
- Hochladen
- Content API
Aufgrund der Einfachheit empfehlen wir dir die Einreichung per geplanten Abruf oder per Content API. Bei diesen beiden Varianten aktualisiert sich der Feed regelmäßig automatisch, während du die Änderungen bei den beiden anderen Varianten ständig manuell durchführen musst.
Außerdem musst du darauf achten, dass der Feed in einem von Google akzeptierten Dateiformat zur Verfügung gestellt wird. Das kann beispielsweise das Format .txt oder .zip sein.
Im Feed müssen verschiedene Produktdaten hinterlegt werden, und zwar:
- Die Produkt-ID (begrenzt auf 50 Zeichen)
- Der Titel (begrenzt auf 150 Zeichen)
- Die Beschreibung (begrenzt auf 5.000 Zeichen)
- Der Link zur Landingpage
- Der Bildlink
- Verfügbarkeit (bestellbar, auf Lager, nicht auf Lager)
- Preis und Währung
- Marke
- GTIN oder MPN
- Versand (Angabe der Versandkosten)
- Bei Waren, die nach Länge, Fläche Volumen oder Gewicht verkauft werden, muss ein Grundpreis angegeben werden
Optional kannst du die beiden folgenden Attribute angeben:
- Mobil Link
- Zusätzlicher Bildlink
- Zeitraum der Verfügbarkeit (hier gibst du an, ab wann das Produkt wieder bestellt werden kann)
- Verfallsdatum
- Sonderangebotspreis
- Zeitraum, in dem das Sonderangebot zur Verfügung steht
- Zusätzliche Angaben zum Produkt (beispielsweise Größe oder Gewicht)
- Kennzeichnung existiert
So kannst du den Produktfeed hochladen
Um dem Endergebnis einen Schritt näher zu kommen, musst du nun die Daten hochladen. Dies geschieht ebenfalls im Merchant-Center. Gehe hierzu folgendermaßen vor:
- Wähle den Menü-Punkt „Artikel“ aus.
- Klicke auf „Feeds“.
- Danach wählst du den Punkt „Produktfeed hinzufügen“ aus.
- Lege nun die Zielsprache und das Absatzland fest.
- Danach muss die Art der Feedeinrichtung gewählt werden.
- Klicke danach auf „Jetzt abrufen“.
Ob dein Produktfeed akzeptiert wurde, darüber wirst du per E-Mail informiert. Sollte dies nicht der Fall sein, erhältst du dennoch einen Hinweis darüber, was du verändern musst, damit der Feed akzeptiert wird.
Die Verknüpfung des Merchant-Centers mit Google Ads
Wie erwähnt, benötigst du ein Konto für das Merchant-Center und einen Zugang zu Google Ads, um die Kampagnen anlegen zu können. Damit dies reibungslos funktioniert, müssen im nächsten Schritt beide Konten miteinander verknüpft werden.
- Im oberen, rechten Bereich im Merchant-Center findest du einen Menüpunkt „…“.
- Dort klickst du drauf und wählst „Kontoverknüpfung“ aus.
- Gib in das vorgesehene Feld deine Kundennummer von Google Ads ein. Wenn du deine Kundennummer nicht kennst, schaue einfach in Google Ads unter deinen Profileinstellungen nach.
- Gehe nun in dein Google-Ads-Konto und warte auf die Verknüpfungsanfrage. Sobald du diese erhalten hast, musst du die Verknüpfung bestätigen. Hierbei handelt es sich um eine zusätzliche Sicherheitsmaßnahme.
Wie du deine erste Google Shopping Kampagne einrichtest
Um die erste Shopping-Kampagne zu erstellen, musst du dein Google Ads-Konto öffnen. Dort findest du den Menüpunkt „Kampagnen“, den du anklicken musst.
Danach fährst du mit den folgenden Schritten fort:
- Klicke auf „Kampagne hinzufügen“.
- Lege danach das Ziel deiner Kampagne fest. Du kannst zwischen folgenden Zielen wählen:
- Umsätze (Da du eine Shopping Kampagne erstellst, musst du dieses Ziel auswählen)
- Leads
- Zugriffe auf die Website
- Produkt- und Markenkaufbereitschaft
- Markenbekanntheit und Reichweite
- App-Werbung
- Kampagne ohne Zielvorhaben erstellen
- Klicke danach auf den Kampagnentyp „Shopping“.
- Danach musst du noch das Zielland auswählen.
- Ebenso entscheidest du dich, ob du eine „Standard-Shopping-Kampagne“ oder eine „Smarte Shopping-Kampagne“ schalten möchtest.
Die Kampagneneinstellungen definieren
- Lege einen Namen für die Kampagne fest.
- Anschließend wird die Gebotsstrategie festgelegt. In der Regel wirst du hier die Variante „CPC“ auswählen. Dies bedeutet „Cost per Click“, also „Klickkosten“. Du bezahlst demzufolge nicht für die Anzahl der geschalteten Anzeigen der jeweiligen Anzeigengruppe, sondern wirst erst zur Kasse gebeten, wenn ein User tatsächlich auf deine Anzeige klickt und auf deine Website weitergeleitet wird. Außerdem hast du die Wahl zwischen der automatischen und der manuellen Gebotsstrategie. Wenn du dich mit den Shoppinganzeigen noch nicht auskennst, lohnt es sich für dich, die manuelle Form zu wählen.
Wähle dein bevorzugtes Werbenetzwerk aus
Wenn du dich für die Google-Shopping-Kampagnen entscheidest, kannst du zwischen verschiedenen Werbenetzwerken wählen. Standardmäßig werden die Google-Anzeigen im Bereich der Google Suchergebnisse angezeigt. Allerdings kannst du sie auch auf Partnerseiten anzeigen lassen. Dies hat den Vorteil, dass die Klickkosten erheblich geringer sind. Musst du aktuell mit einem geringen Werbebudget auskommen, kann sich diese Variante folglich für dich lohnen. Allerdings kann die Conversionrate auf Partnerseiten unter Umständen viel niedriger als in den Google Suchergebnissen sein.
Schließe die Kampagneneinstellungen ab
Hierzu führst du die folgenden Schritte durch:
- Definiere die Standorteinstellungen.
- Lege fest, wann deine Kampagne starten und wann sie enden soll. Bedenke hierbei, dass eine beendete Kampagne nicht reaktiviert werden kann.
Wie du die Anzeigengruppen erstellst
Beim Erstellen der Anzeigengruppe legst du zuerst den Anzeigentyp fest. Du hast die Wahl zwischen den beiden folgenden Varianten:
- Showcase-Shopping-Anzeigen (Abrechnung per Cost per Engagement)
Wenn du diese Option wählst, werden verschiedene Produkte gleichzeitig beworben. - Produkt-Shopping-Anzeigen (Abrechnung per Cost per Click)
Bei dieser Variante wird jeweils ein einziges Produkt beworben.
Fahre danach mit den folgenden Schritten fort:
- Wähle einen Namen für deine Anzeigengruppe aus.
- Lege ein Standard-Gebot für diese Anzeigengruppe fest.
- Speichere deine Angaben.
Die Produktgruppe bearbeiten
Im nächsten Schritt musst du die Produkte auswählen, die im Rahmen der soeben angelegten Anzeigengruppe beworben werden sollen. Vor allem, wenn du sehr viele Produkte aus unterschiedlichen Kategorien hast, solltest du die Produktgruppen bestimmen. Verkaufst du hingegen nur wenige Artikel, die sich sehr ähneln, ist es nicht unbedingt notwendig, diesen Schritt durchzuführen.
Wenn du eine Produktgruppe erstellen möchtest, gehe folgendermaßen vor:
- Klicke auf „Produktuntergruppe erstellen“.
- Klicke die Produkte an, die im Rahmen der Aktion beworben werden sollen.
- Deaktiviere sämtliche weiteren Produkte, die in derselben Anzeigengruppe enthalten sind. Klicke dazu auf „Max CPC“ und schließe diese danach aus.
Für alle weiteren Anzeigengruppen gehst du in derselben Weise vor.
Benutzerdefinierte Labels
Eine weitere Möglichkeit deinen Produkten eine Struktur zu geben sind die sogenannten benutzerdefinierten Labels. Dies ist ein weiteres Attribut in deinem Produktfeed, dass du nach Belieben festlegen kannst. Beispielsweise kannst du deine Produkte nach Marge unterteilen und diese in verschiedene Anzeigengruppen einfügen. So lassen sich für diese Produkte verschiedene Gebote einstellen. Dies eignet sich besonders gut dafür, für Produkte mit höherer Marge auch höhere Gebote abzugeben.
Warum du unbedingt eine umfangreiche Strukturierung deiner Kampagnen durchführen solltest?
Je besser deine Kampagnen strukturiert sind, desto besser sind die Erfolgschancen. Es ist wichtig, dass die Anzeigengruppen und die darin befindlichen Produkte zueinander passen.
Welche Möglichkeiten bietet dir Google Shopping?
Google Shopping ist neben Amazon einer der derzeit wichtigsten Marktplätze im Onlineshopping. Das Potenzial ist erheblich, weshalb du nicht darauf verzichten solltet, wenn du Produkte über das Internet verkaufst. Abgesehen davon ist es nicht sinnvoll, sich nur auf Amazon zu verlassen, denn so bist du immer auf die Gunst eines Anbieters angewiesen. Je vielfältiger du agierst, desto besser.
Wenn du deine Google Shopping Kampagnen optimal strukturierst und dein Budget clever kalkulierst, wirst du sehr viele Produkte verkaufen und eine echte Umsatzsteigerung erleben. Allerdings solltest du dir bei der Optimierung wirklich Mühe geben. Wer mehr Zeit in die Vorarbeiten investiert, wird am Ende deutlich mehr Erfolg haben, als jemand, der halbherzig bei der Sache ist.
Solltest du keine Ahnung von Google Shopping Anzeigen haben, diese aber dennoch nutzen wollen, kannst du selbstverständlich auch einen Profi damit beauftragen. Zwar kostet dich das einige Euro. Allerdings hat es auch den Vorteil, dass der Experte deutlich schneller vorankommt und deine Anzeige auf Maß innerhalb kurzer Zeit erstellt. Die Ausgaben wirst du hierdurch schnell wieder einnehmen und schon bald einen Gewinn erzielen.
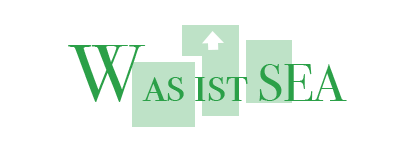



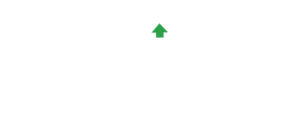
Kommentar hinzufügen